Sangria vs Marca de corte
Mandar a arte para a impressão requer alguns cuidados prévios, principalmente voltados à finalização do documento. Para que seu material não seja prejudicado no momento do corte, é preciso ter cautela para não ultrapassar os limites da página, regras que precisam ser respeitadas no que chamamos de sangria e marcas de corte. Mas, o que é cada um?

Sangria
A sangria representa a extrapolação da área impressa como uma extensão de segurança ao redor da arte que será retirada no processo de corte - esse prolongamento, geralmente, fica em 3mm para cada lado. Mas se atente em ampliar apenas o fundo e jamais as informações, texto e imagens.
Sua denominação está ligada ao processo de estender a imagem além da margem original do documento, por isso a referência de "sangrar", reforçando a ideia de ultrapassar as bordas da página. O objetivo é garantir que não haja falha no refile ou filetes brancos à mostra.
Marca de corte
Marca de corte é uma ferramenta que indica as medidas em que sua arte termina, sinalizada ao redor da prancheta de trabalho, ou seja, a região em que o papel será cortado. Mas, ainda que seja empregada em uma função essencial, é muito importante que você utilize essa marcação assim como sangria, já que uma não substitui a outra.
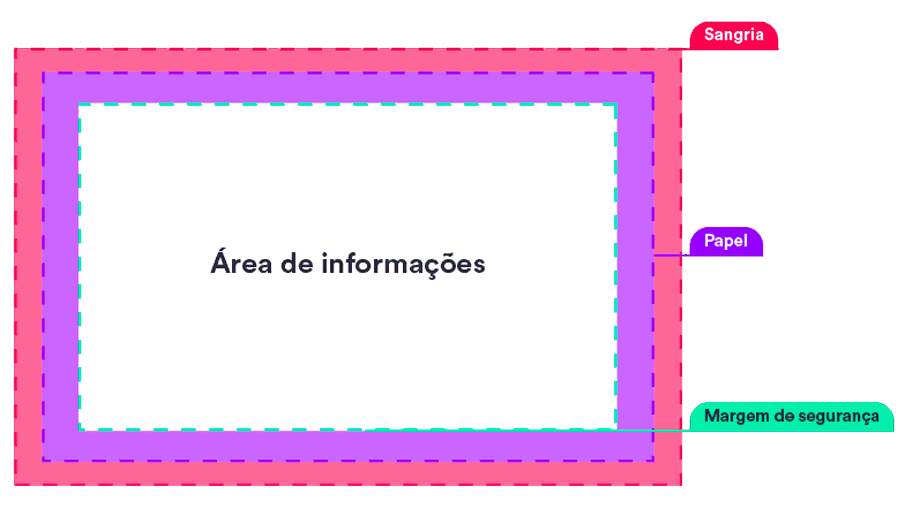
Como aplicar?
Existem duas formas de aplicar essas funções. A primeira, é baixando o arquivo disponibilizado pela Printi no setor de configurações, enquanto a segunda requer a criação das ferramentas partindo do zero. No vídeo explicativo abaixo, você acompanha o tutorial em detalhes - ou, caso prefira, também descrevemos o passo a passo.
Passo a passo
Baixando e entendendo o gabarito
- Após configurar o seu produto, do lado direito, escolha o gabarito correspondente ao programa que irá usar. Então clique e faça o download. Abra o arquivo zip e escolha o arquivo do gabarito.
- Ao abrir o arquivo você encontrará todas as marcações. Elas são importantes porque, na hora do corte, pode haver uma variação de até 3 milímetros do local indicado.
- A primeira linha é a área destinada à sangria. Ela evita que seu impresso venha com filete branco. Por isso, sua arte deverá preencher inclusive essa área. Já a segunda, é a marca de corte. Ela sinaliza onde será feito o corte do seu produto.
- Por fim, temos a margem de segurança. Ela é muito importante pois garante que suas informações não sejam cortadas. Portanto seus textos e logo deverão ficar dentro dela.
Criando seu arquivo do zero
Se você comprar um formato personalizado, ele não terá gabarito. Nesse caso, será necessário criar seu arquivo incluindo também a sangria e a margem de segurança. Confira:
- Vá em “Aquivo”, “Novo”. Você precisará acrescentar 6mm à altura e largura do seu arquivo, sendo 3mm de cada lado correspondente a sangria. Por exemplo, se o seu impresso tiver 10x15 cm, sua arte precisará ser criada com 10,6x15,6 cm. Certifique-se de que o modo de cores está configurado para CMYK.
- Depois, para criar a área da sangria clique em “Visualizar” em seguida “Novo layout de guias”. Configure a margem com 3mm em cada direção.
- Para a margem de segurança, repetimos o passo anterior, apenas mudando o valor da margem para 6mm, pois ela começará após a sangria.
- Lembre-se de criar sua arte ajustando a sangria e respeitando a margem de segurança.
- Para fechar sua arte, vá no menu “Arquivo”, “Salvar como”. Nomeie seu arquivo e em “Tipo” escolha a opção “PDF” e clique em “Salvar”.
- Na próxima janela, em "Predefinição de Adobe PDF”, escolha a opção PDF/X-1a.
- Agora basta clicar em “Salvar PDF”. Prontinho, seu arquivo está pronto para ser impresso!
- Vá em “Arquivo”, “Novo” e crie o arquivo em tamanho real - no caso do nosso exemplo, 10x15 cm - e na opção “Sangria”, adicionamos 3mm a cada lado.
- O programa criará a sangria automaticamente, faltando apenas criar a margem de segurança.
- O modo mais simples para isso, é criando uma forma com o tamanho da sua arte menos os 6mm de margem.
- Centralize a forma na sua prancheta, clique com o botão direito sobre ela e em seguida em “Criar Guias”.
- Lembre-se de criar sua arte ajustando a sangria e respeitando a margem de segurança!
- Para fechar sua arte, vá no menu “Arquivo”, “Salvar como”. Nomeie seu arquivo e em “Tipo” escolha a opção “PDF” e clique em “Salvar”.
- Na próxima janela, em "Predefinição de Adobe PDF”, escolha a opção PDF/X-1a.
- Importante! Como você estará usando o Illustrator, vá no menu “Marcas e Sangrias" e marque a opção “Usar configurações de sangria do documento”.
- Agora basta clicar em “Salvar PDF”. Prontinho, seu arquivo está pronto para ser impresso!
No site da Printi, você encontra um guia de impressão com todas as informações necessárias para garantir a melhor qualidade no seu impresso.
