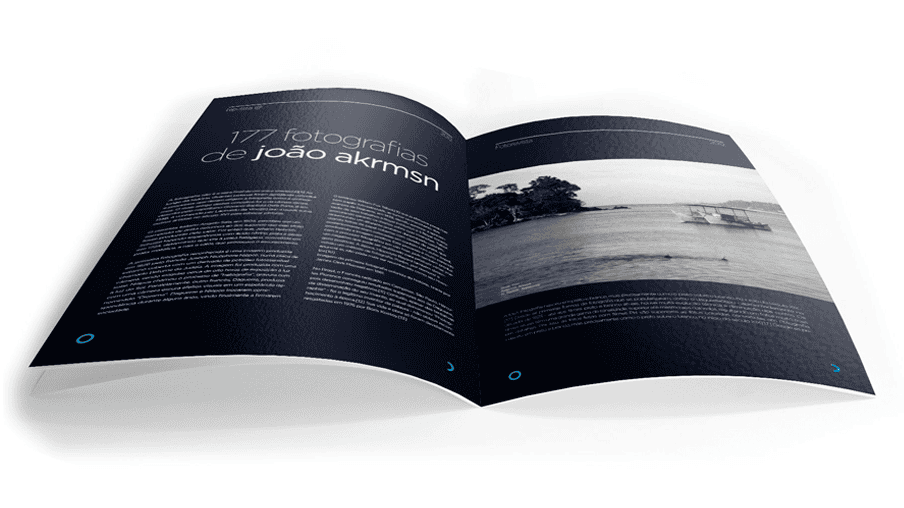
Confira o nosso passo a passo e aprenda a salvar um arquivo em PDF/X-1A
Salve o arquivo da forma correta
Quando desenvolvemos peças de divulgação, campanhas promocionais e institucionais, normalmente, devemos trabalhar com arquivos em extensões específicas. Isso vale para arquivos de áudio, fotos e etc. Além disso, é importante sabermos onde esse material será utilizado: ele vai para web ou será impresso? Um arquivo para impressão, por exemplo, deve estar fechado e salvo como PDF/X-1A.
Aqui na Printi é muito comum recebermos arquivos que não foram salvos de maneira correta e isso acaba causando atrasos na produção e entrega do pedido e, em situações piores, pode até causar um erro na impressão. É muito chato precisarmos de um material e recebermos ele diferente do que foi imaginado, não é mesmo? Se você, ou alguém que conhece, não sabe exatamente como converter um arquivo para PDF/X-1A, está lendo o texto certo. Hoje vou te ensinar com um passo a passo bem simples. Vamos lá?
Como o PDF/X-1A funciona
O PDF/X-1A é um formato de documento portátil, projetado para transformar arquivos pesados em leves e fazer com que a entrega desses arquivos seja mais rápida e segura. Esse formato reduz a resolução das imagens coloridas em tons de cinza e a 300 ppi, e imagens monocromáticas a 1200 ppi, incorpora subconjuntos de todas as fontes, cria PDFs sem marcas e nivela a transparência por meio da configuração de alta resolução.
Entenda melhor o que é o PDF/X-1A
O PDF/X-1A exige que as fontes, as especificações das máscaras - e de sangrias apropriadas - e a exibição das cores no modo CMYK sejam incorporadas. Por isso, os arquivos compatíveis devem conter as informações que descrevem a condição de impressão para a qual foram preparados. Agora que você já sabe como esse formato funciona, aprenda a fechar e converter um arquivo de Illustrator em PDF/X-1A.
Durante o fechamento: salvando o arquivo de Illustrator em PDF/X-1A
Se o seu arquivo ainda não foi salvo em nenhuma versão, você deve seguir esse passo a passo. No Illustrator, vá até o Menu Superior, clique em File [Arquivo] e Save As [Salvar como].
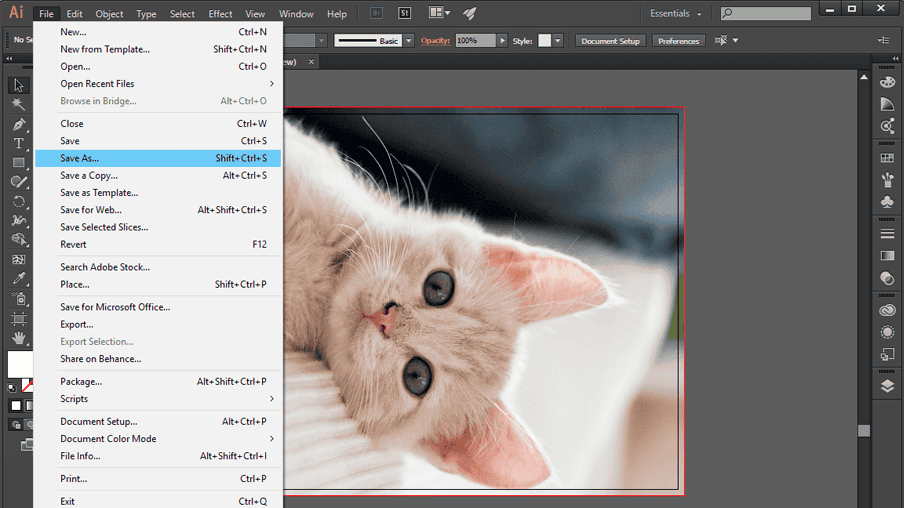
Uma caixa vai abrir em seu desktop. Abaixo do nome do arquivo terá a opção Save as type [Salvar arquivo como]. Selecione a opção Adobe PDF.
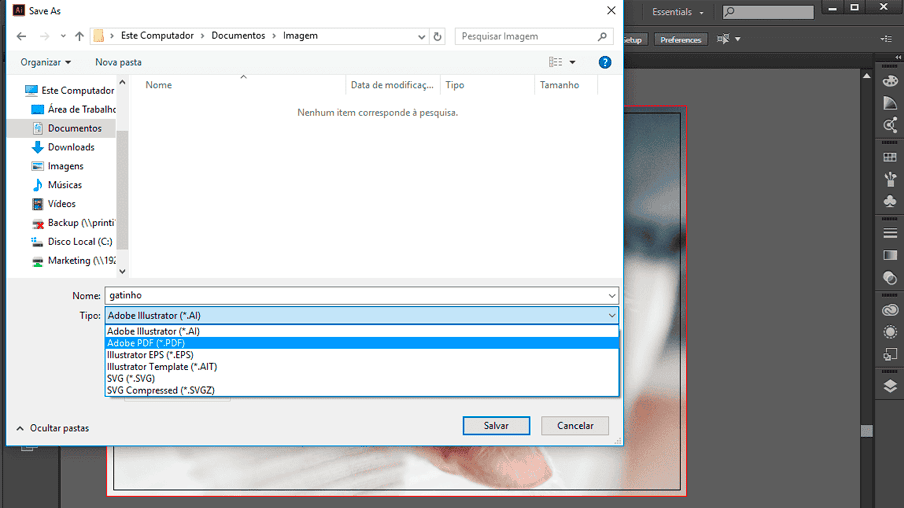
Logo em seguida, aparecerá uma janela para as especificações do PDF. Nesta janela, clique em Adobe PDF Preset e selecione a opção High Quality Print. Ela também pode aparecer como Custom.
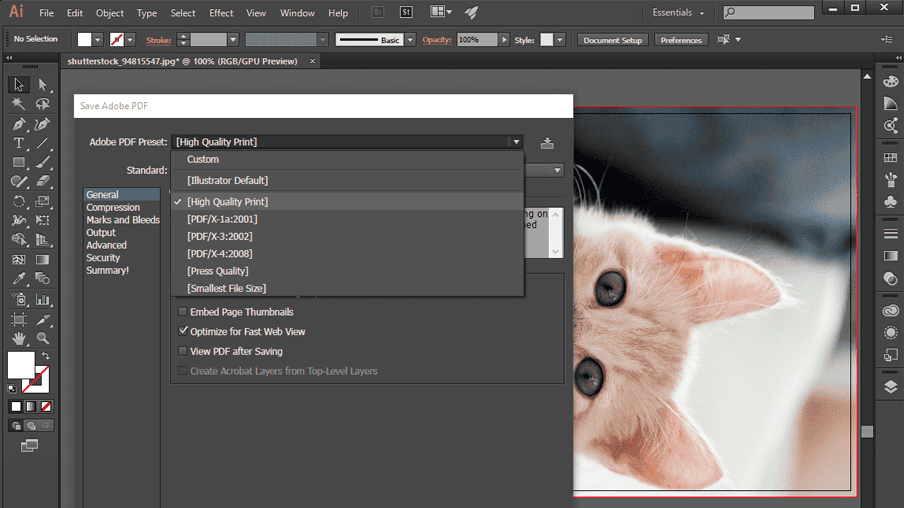
Em Standart, selecione PDF/X-1A:2001 e, no painel de opções, Optimize for fast web view e View PDF after Saving (para que você possa visualizar o arquivo assim que for salvo). No lado esquerdo desta janela haverá uma lista de detalhes mais específicos para serem definidos. Eles vão trabalhar na preparação do arquivo que será impresso. Clique na opção Marks and bleeds.
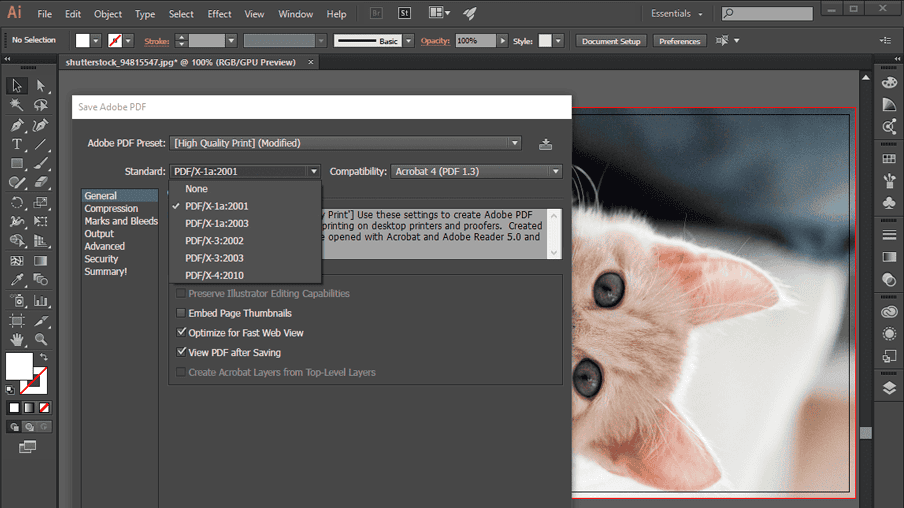
No painel 'Marks' você deve assinalar as opções 'Trim Marks'[marcas de corte] e ‘Registration Marks' [marcas de registro]. Estas marcas servem para indicar onde o arquivo deve ser cortado e elas evitam que, durante o acabamento do seu material, o formato fique torto, irregular ou diferente do que foi indicado na sua arte. As marcas de registro são para garantir que a impressão saia correta e sem sombras, pois trabalhamos no sistema CMYK de cores, que consiste em sobrepor finas camadas de tinta para formar as cores que desejamo

No painel 'Bleeds' [Sangria], marque a opção 'Use Document Bleed Settings' [usar configurações de sangria do documento]. Certifique-se de que todas as configurações foram feitas e clique em 'Save PDF' [Salvar PDF].

Após o fechamento: convertendo o arquivo lllustrator em PDFX/1A
O processo de conversão de arquivo não é muito diferente do processo para salvar o arquivo. No seu Illustrator, clique em File [Arquivo] e em seguida em Open [Abrir]. Encontre o arquivo .AI que deseja converter. Selecione o arquivo e clique em Open [Abrir]. Quando seu arquivo abrir, faça alterações - se forem necessárias -, clique em File [Arquivo] e selecione Save As PDF [Salvar como PDF].

A janela de especificações de PDF vai aparecer e você deve clicar em Adobe PDF Preset e selecionar High Quality Print (lembra que esse menu pode mostrar a opção Custom, né?).
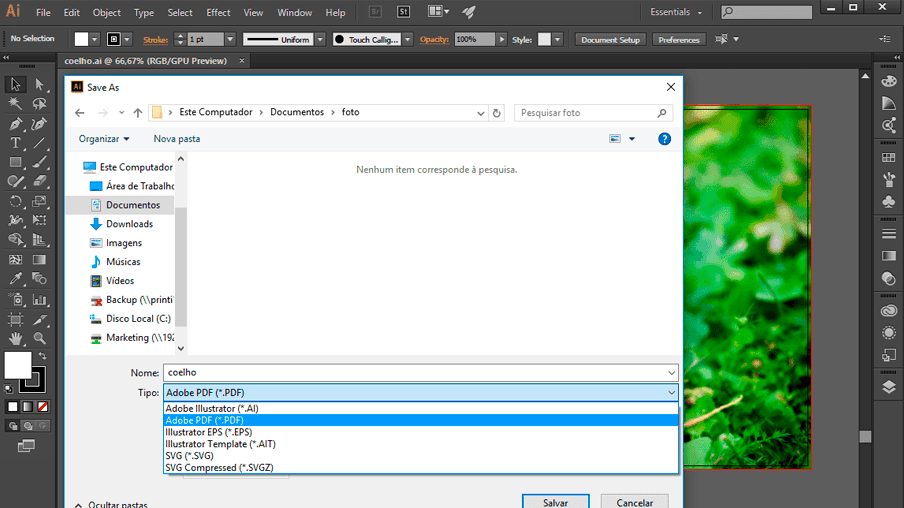
Logo abaixo, em Standart, selecione PDF/X-1A:2001 e “Optimize for fast web view e View PDF after Saving (essa opção vai permitir que visualize o arquivo depois que ele for salvo).
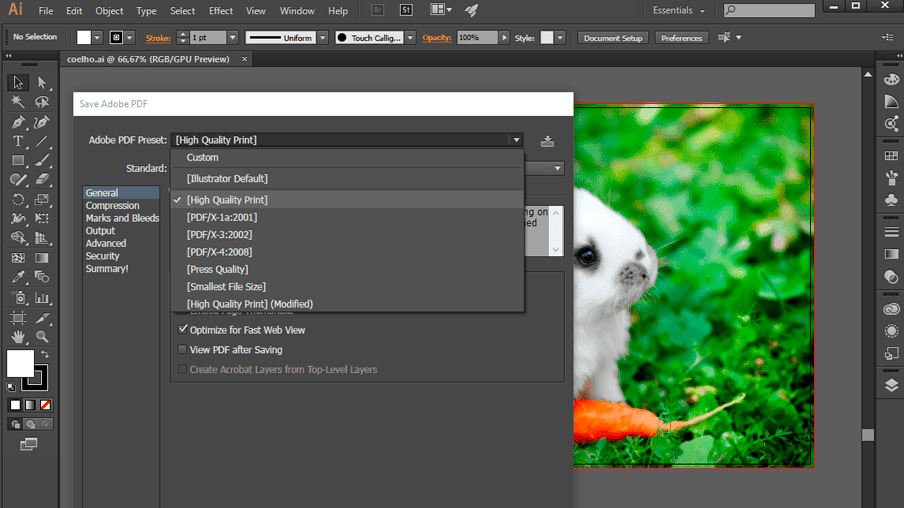
À esquerda da janela terá uma lista com outros detalhes que precisam ser definidos. Eles vão concluir a preparação do seu arquivo para impressão. Clique em “Marks and bleeds”.
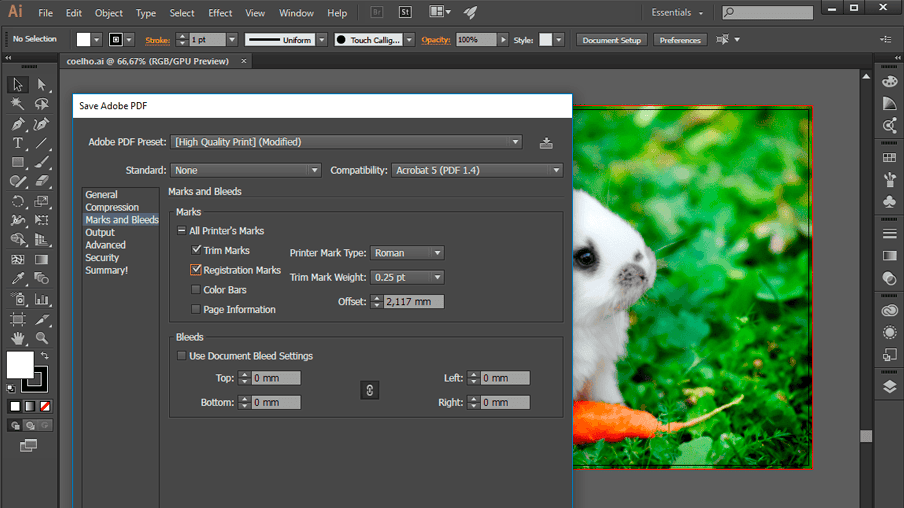
Em 'Marks' marque as opções 'Trim Marks'[marcas de corte] e ‘Registration Marks' [marcas de registro]. Elas vão indicar onde o arquivo deve ser cortado e vão evitar que, durante o acabamento, seu material fique torto, irregular ou diferente do que foi indicado na arte.

